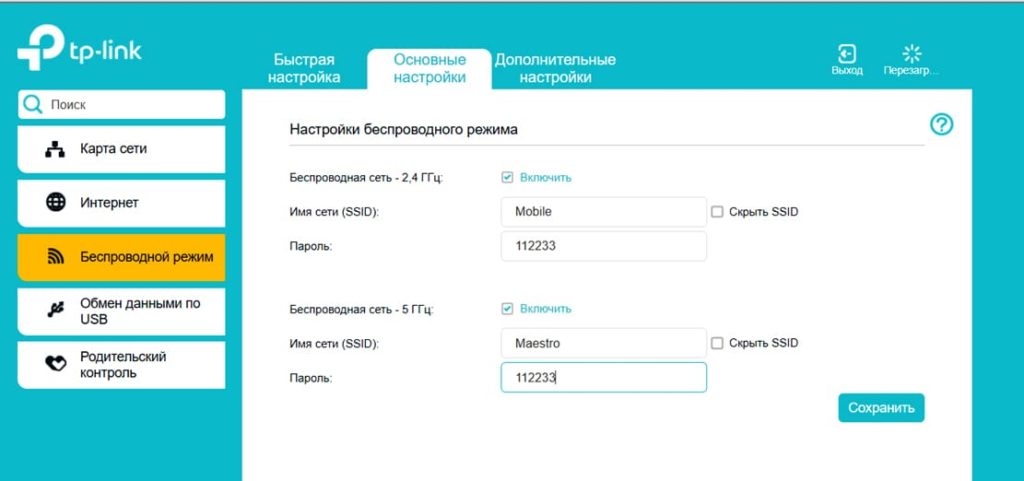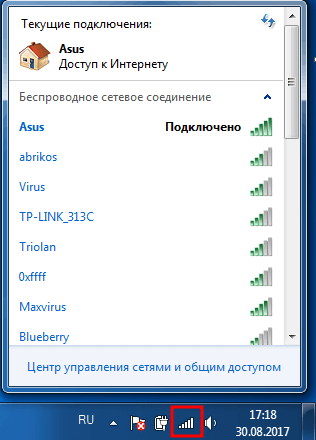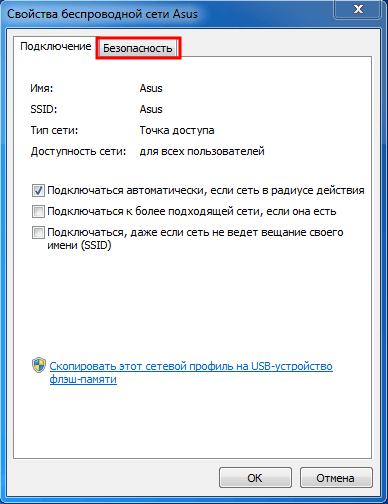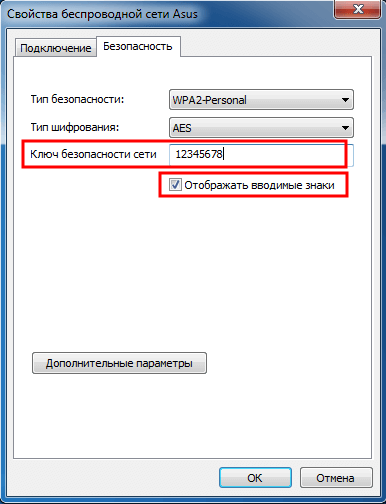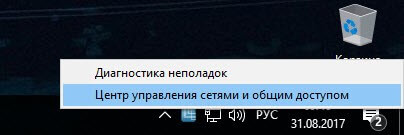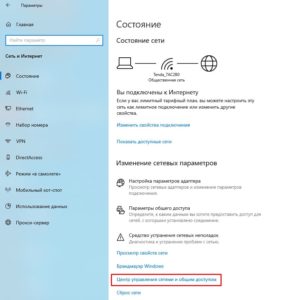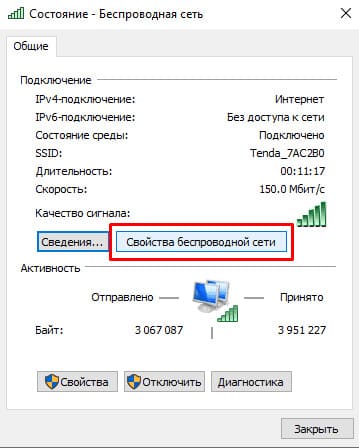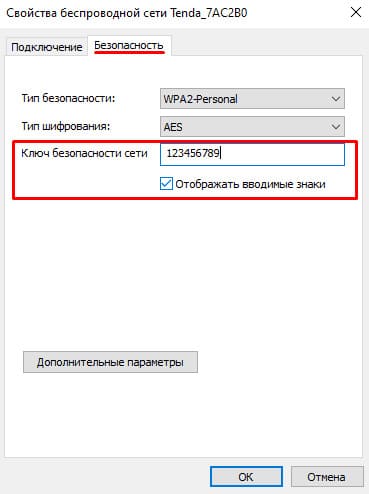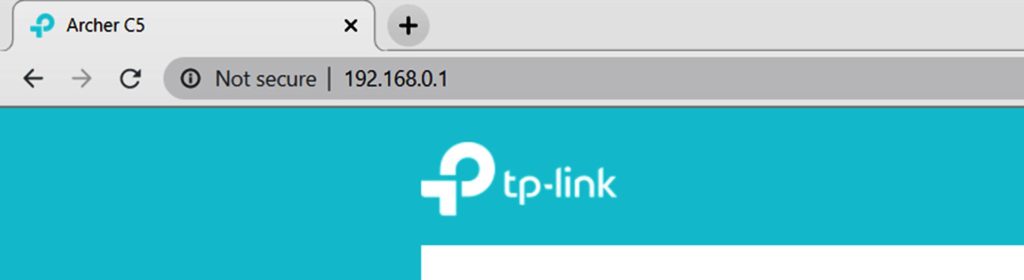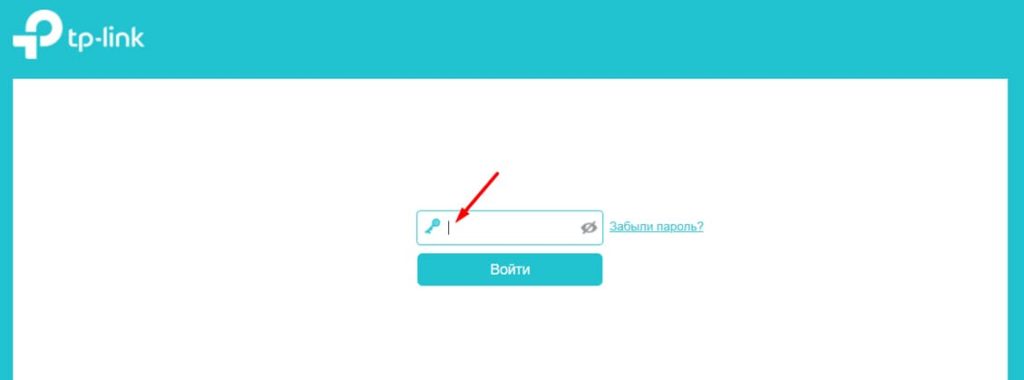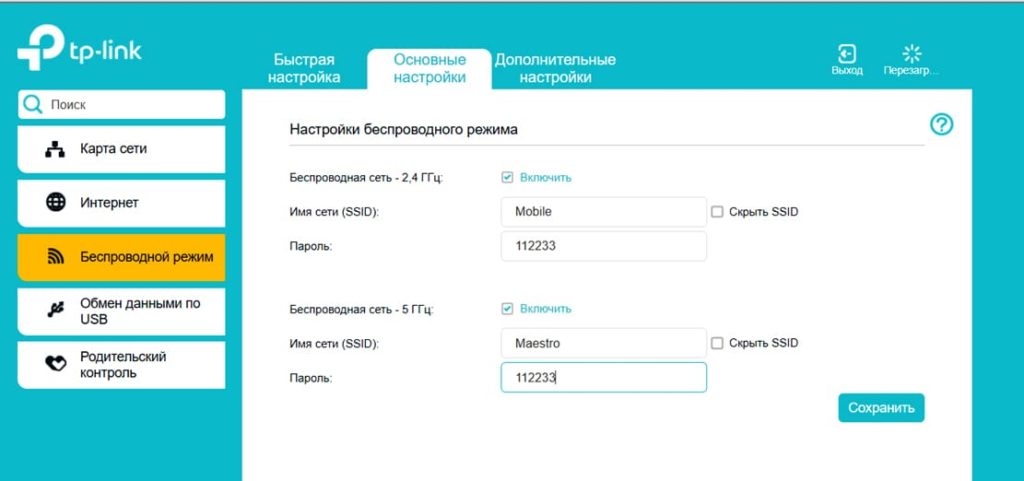Відновити пароль можна по-різному, в залежності від Вашої операційної системи
Перевірка збереженого пароля в Windows 7
У правому нижньому куті екрану, на панелі задач, знайдіть позначку Wi-Fi підключення та натисніть на неї лівою кнопкою миші.
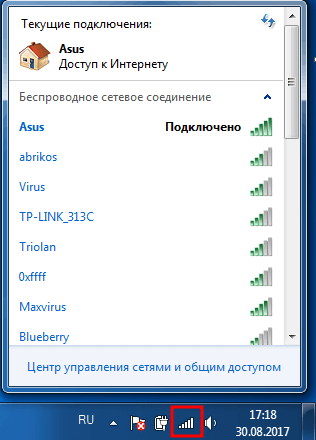
У списку Wi-Fi мереж знайдіть Вашу та натисніть на неї правою кнопкою миші. У контекстному меню, що з’явилося, оберіть пункт «Свойства».

У новому вікні виберіть вкладку «Безопасность», після чого поставте галочку в рядку «Отображать вводимые знаки».
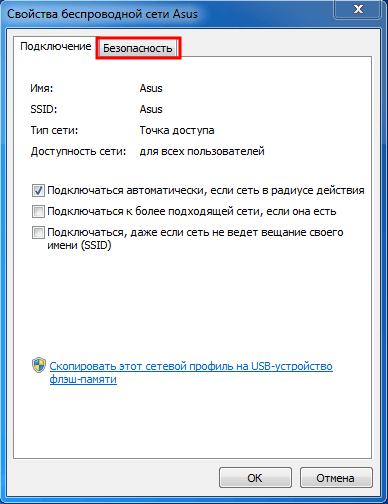
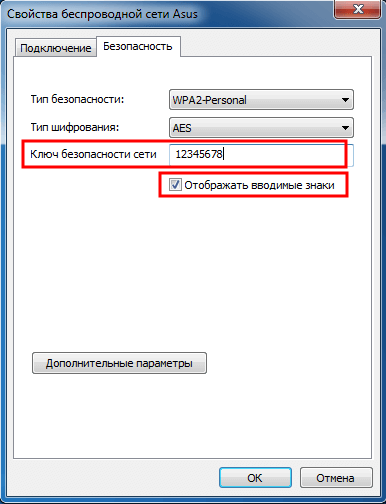
У полі «Ключ безопасности сети» відображається пароль від Вашої Wi-Fi мережі.
Вносити зміни до паролю не потрібно!
Перевірка збереженого пароля в Windows 10 (Windows 8)
Для Windows 8
У правому нижньому куті екрану, на панелі задач, знайдіть позначку підключення до інтернету та натисніть на неї правою кнопкою миші.
У меню оберіть пункт «Центр управления сетями и общим доступом»
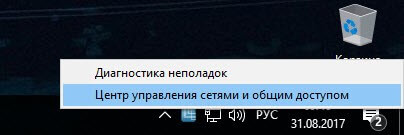
Для Windows 10
У правому нижньому куті екрану, на панелі задач, знайдіть позначку підключення до інтернету та натисніть на неї правою кнопкою миші.
У меню оберіть пункт «Параметры сети и Интернет»

У вікні, що відкрилося, спустіться донизу та оберіть пункт «Центр управления сетями и общим доступом».
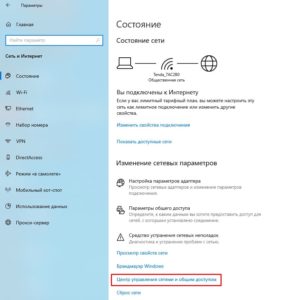
Далі дії ідентичні для обох операційних систем
Натисніть на «Беспроводное сетевое соединение» (ім’я Wi-Fi мережі).

Натисніть на кнопку «Свойства беспроводной сети»
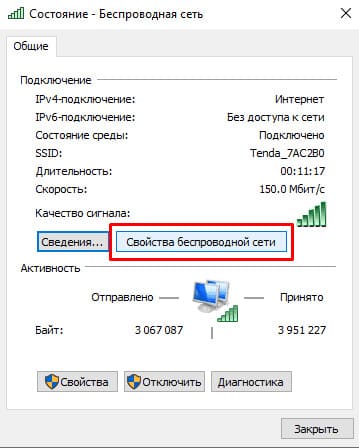
У новому вікні оберіть вкладку «Безопасность», після чого поставте галочку в рядку «Отображать вводимые знаки».
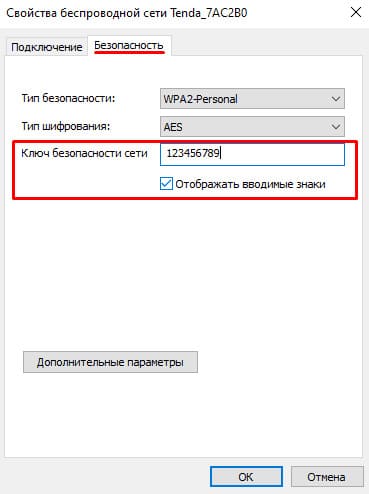
У полі «Ключ безопасности сети» відображається пароль від Вашої Wi-Fi мережі.
Вносити зміни до паролю не потрібно!
Відновлення пароля через інтерфейс роутера
Таким способом Ви можете не тільки відновити, а й змінити пароль від Wi-Fi мережі. Головне — мати пристрій, який вже підключено до мережі.
Розглянемо, як це зробити, на прикладі роутера TP-Link.
Для початку потрібно зайти до налаштувань роутера. Дані для входу написані на наліпці з дна роутера.

Відкрийте на Вашому пристрої браузер (наприклад Google Chrome, Opera, Mozilla Firefox).
В адресному рядку потрібно написати http://tplinklogin.net (також для входу може бути вказана ір-адреса, наприклад 192.168.0.1)
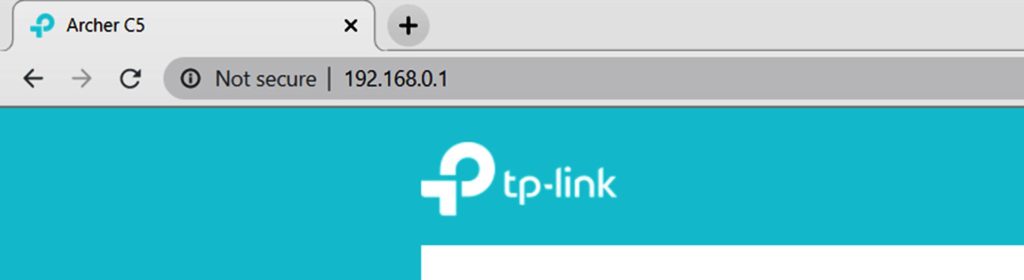
У поля «Ім’я користувача» та «Пароль» введіть дані з роутера, якщо Ви їх не змінювали раніше.
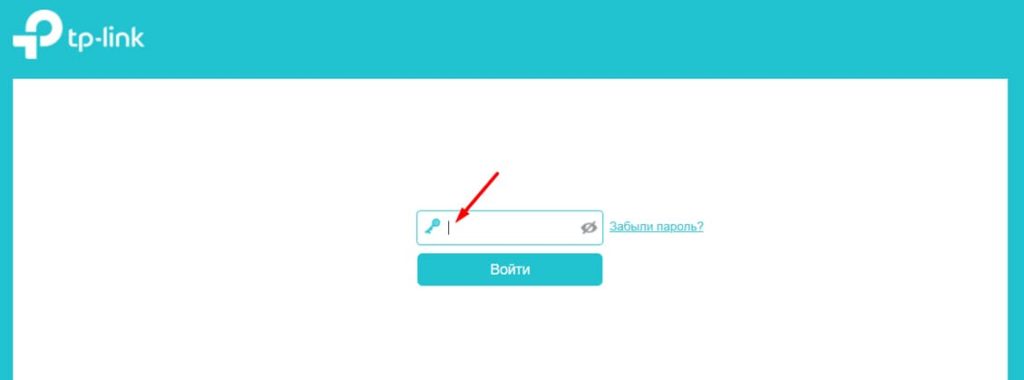
Відкривається сторінка налаштувань.
У меню зліва оберіть Wireless (Беспроводной режим), а потім пункт Wireless Security (Защита беспроводного режима).
Важливо!
Якщо Ви змінюєте пароль — на всіх пристроях, що підключаються до роутера безпровідною мережею (Wi-Fi), потрібно буде перепідключитися, використовуючи новий пароль.